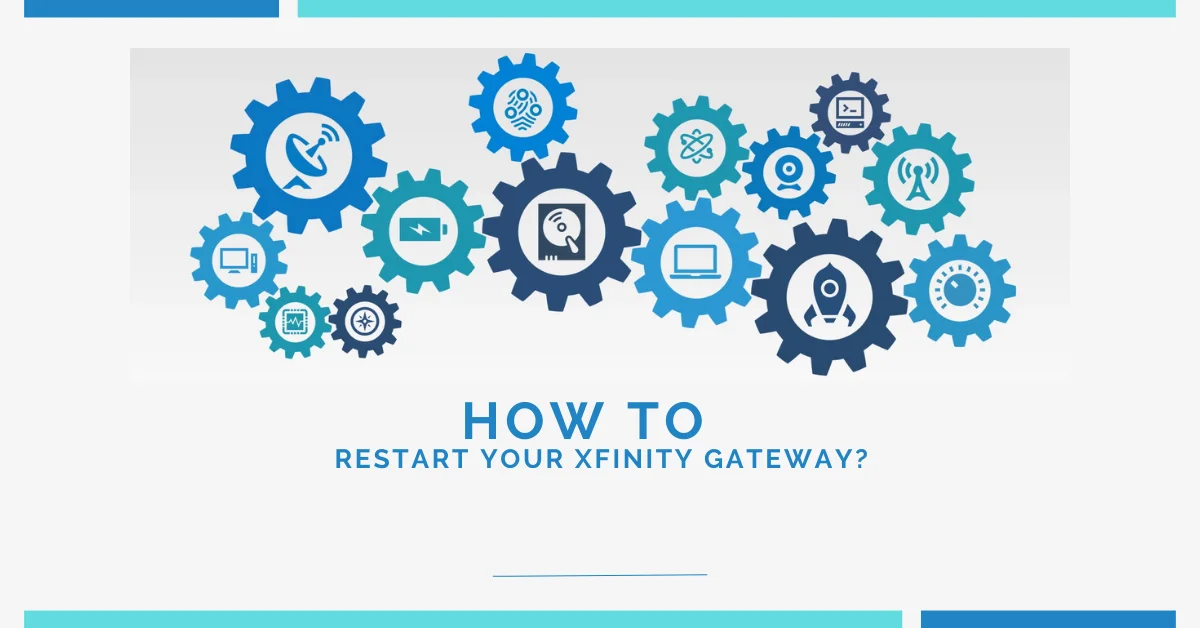Are you experiencing issues with your Xfinity internet connection at home? Slow speeds, frequent disconnections, or other WiFi problems can be frustrating, but there’s a simple solution that often fixes these issues – restarting your Xfinity gateway. This process, also known as rebooting, can help refresh your home network and get your Piso WiFi running smoothly again.
While restarting your gateway may seem like a basic troubleshooting step, it’s important to follow the proper procedures to ensure a successful reboot. Unlike other devices, the Xfinity gateway takes a bit more time to restart, typically around 10 minutes. During this process, you won’t be able to use your home network, make or receive calls through Xfinity Voice, access connected home automation devices, or view security cameras. However, your security sensors will continue to operate normally.
Different Methods to Restart Your Xfinity Gateway
Here are four different ways you can restart your Xfinity gateway:
1. Restart via the Xfinity My Account App
- Download and open the Xfinity My Account app on your smartphone or tablet (available for both Android and iOS devices).
- Scroll down and tap on the “Internet” tile.
- Select your specific gateway model from the list.
- Tap on the “Restart this device” option.
- The reboot process may take up to 7 minutes to complete.
2. Restart via the My Account Online Portal
- Visit the Xfinity website (www.xfinity.com/myaccount) and log in to your account.
- Scroll down and click on the “Manage Internet” button.
- Click on the “Restart Modem” option.
- Click “Start Troubleshooting” to initiate the reboot process.
- Again, this may take up to 7 minutes, and your internet will be down during this time.
3. Manually Restart the Gateway
- Locate the power cable connected to your Xfinity gateway.
- Unplug the power cable from the gateway.
- Wait for a minute or two before plugging it back in.
- Once reconnected, the gateway will restart automatically.
4. Restart from the Admin Panel
- Connect a computer or device to your Xfinity gateway’s network.
- Open a web browser and visit http://10.0.0.1 or 192.168.1.1.
- Enter the default username “admin” and password “password” when prompted.
- Navigate to the “Troubleshooting” or “Reset/Restore Gateway” section.
- Select the option to reset or restart your gateway.
By following any of these methods, you can successfully restart your Xfinity gateway and potentially resolve any WiFi connectivity issues you’ve been experiencing with your Piso WiFi at home. A simple reboot can often clear up problems and get your network running smoothly again.
Remember, during the reboot process, your internet and connected devices will be temporarily unavailable. However, this short interruption is usually worth it to restore optimal performance to your Xfinity gateway and home network.
If you continue to experience problems after restarting your gateway, don’t hesitate to contact Xfinity customer support for further assistance. They can provide additional troubleshooting steps or help diagnose any underlying issues with your equipment or service.