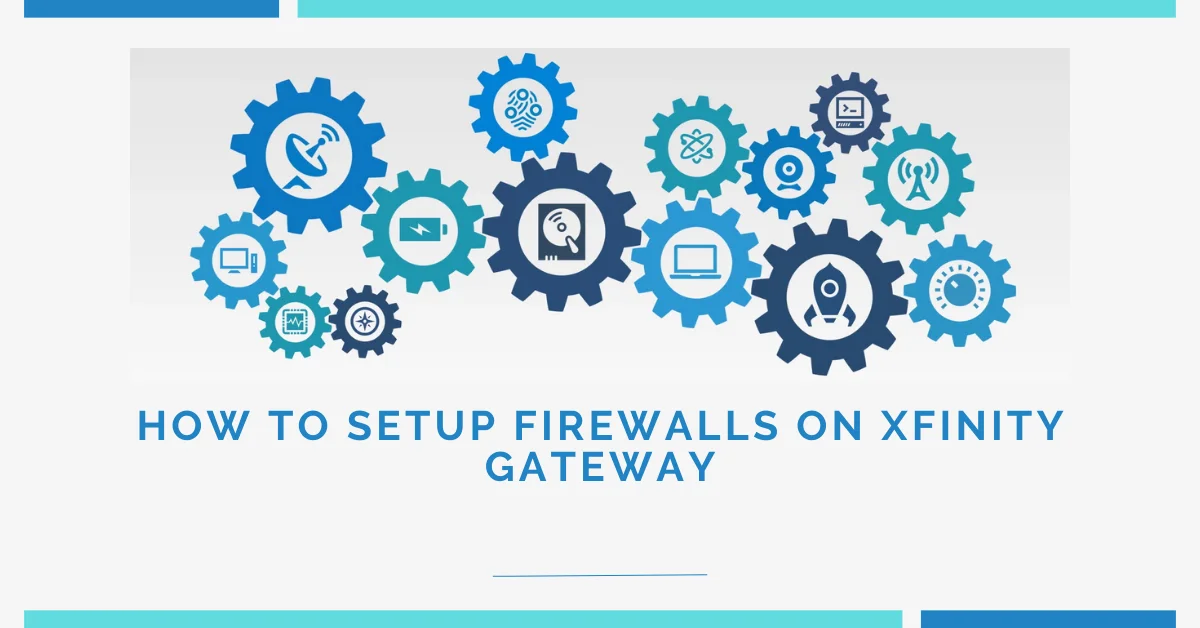Protecting your home WiFi network starts with a properly configured firewall. The Xfinity Gateway includes built-in firewall capabilities that can shield your devices from unwanted access and harmful content. This guide explains exactly how to set up and customize these security features for optimal protection.
Why You Need a Firewall on Your Xfinity Gateway
A network firewall serves as your first line of defense against internet threats by:
- Monitoring all data traffic passing between your home network and the internet
- Blocking unauthorized access attempts from external sources
- Preventing malicious programs from communicating with outside servers
- Controlling which applications can access the internet from your devices
- Protecting sensitive personal information from being exposed
This protection works similarly to how Piso WiFi pause time features control access to network resources, but focuses on security rather than usage time.
Step-by-Step Firewall Setup on Xfinity Gateway
Step 1: Connect to Your Xfinity Network
- Ensure your computer or mobile device is connected to your Xfinity Gateway’s WiFi network
- Verify you have a stable connection before proceeding
Step 2: Access the Admin Panel
- Open any web browser (Chrome, Firefox, Safari, etc.)
- Type 10.0.0.1 in the address bar and press Enter
- If that doesn’t work, try alternative addresses like 192.168.0.1 or 192.168.1.1
Step 3: Log Into Your Gateway
- When prompted, enter your admin credentials
- The default username is typically admin
- The default password is usually password (unless previously changed)
- Click “Sign In” or “Login” to access the admin dashboard
Important security tip: If you’re still using default login credentials, change them immediately after completing your firewall setup.
Step 4: Navigate to Firewall Settings
- Once logged in, look for and click on the Gateway tab in the main menu
- Select Firewall from the dropdown or submenu options
- You should now see the main firewall configuration page
Step 5: Choose IPv4 or IPv6 Settings
- Most home networks use both IPv4 and IPv6 protocols
- Start with configuring the IPv4 settings first
- After completing IPv4 setup, return to configure IPv6 using the same steps
- If you’re unsure, configure both for maximum protection
Step 6: Select Your Security Level
Xfinity Gateway offers several preset security levels. Choose the one that best matches your needs:
Maximum Security (High)
- Provides the strictest protection
- Allows only basic internet functions like web browsing and email
- Permits specific applications like iTunes and VPN connections
- Blocks most other internet traffic
- Best for users extremely concerned about security
Typical Security (Medium)
- Recommended for most home users
- Allows standard internet services and applications
- Blocks potentially risky applications like peer-to-peer file sharing (uTorrent, BitTorrent)
- Provides good balance between protection and convenience
Minimum Security (Low)
- The default setting when you first set up your gateway
- Allows all secure applications to function
- Still blocks clearly malicious traffic
- Provides basic protection with minimal restrictions
Custom Security
- Allows you to manually configure specific traffic types
- Gives you control over individual firewall rules
- Requires more technical knowledge to configure properly
- Can be turned off completely (not recommended)
Step 7: Save Your Settings
- After selecting your preferred security level, click on Save Settings
- Wait for the gateway to apply the new configuration
- Your new firewall settings are now active
Advanced Firewall Customization Options
For users selecting “Custom Security,” Xfinity Gateway offers additional configuration options:
Port Forwarding
This feature allows specific external connections to reach devices on your network:
- From the firewall settings page, look for “Port Forwarding” or “Port Management”
- Click “Add Service” to create a new rule
- Enter a name for the service (e.g., “Game Server” or “Security Camera”)
- Specify the device IP address that will receive the forwarded traffic
- Enter the port numbers and protocol (TCP, UDP, or both)
- Save your changes
Port Triggering
Port triggering dynamically opens ports only when needed:
- Look for “Port Triggering” in the firewall menu
- Click “Add Trigger” to create a new rule
- Enter a name for the trigger
- Specify the trigger port range and protocol
- Define the incoming port range and protocol
- Save your configuration
DMZ Setup
DMZ (Demilitarized Zone) places one device outside the firewall protection:
- Find the “DMZ” option in advanced settings
- Enable the DMZ feature
- Enter the IP address of the device to place in the DMZ
- Save your changes
Warning: Use DMZ with extreme caution as the selected device will have no firewall protection. Only use for temporarily troubleshooting connection issues.
Testing Your Firewall Configuration
After setting up your firewall, verify it’s working properly:
Basic connectivity test:
- Try browsing several websites to ensure normal internet access
- Test different devices to confirm they can connect properly
Security test:
- Visit a reputable online port scanning tool like ShieldsUP!
- Run a firewall test to check for vulnerable open ports
- Address any issues identified in the scan results
Application testing:
- Try using various applications that require internet access
- Confirm that approved apps work while blocked ones don’t
Common Firewall Issues and Solutions
Problem: Legitimate Application Blocked
If your firewall blocks an application you need to use:
- Consider temporarily lowering your security level
- Add a specific port forwarding rule for the application
- Check the application’s documentation for required ports
- Create a custom rule to allow that specific traffic
Problem: Unable to Access Gateway Admin Panel
If you can’t reach 10.0.0.1 after changing firewall settings:
- Restart your gateway by unplugging it for 30 seconds
- Connect directly to the gateway using an Ethernet cable
- Try accessing the admin panel using the alternative IP addresses
- As a last resort, reset your gateway to factory settings using the reset button
Problem: Slow Internet After Enabling High Security
If your connection seems slower after increasing security:
- Try the Medium security setting instead
- Check if specific applications are being affected
- Create custom rules for bandwidth-intensive applications
- Consider upgrading your internet plan if many devices use your network
Additional Security Recommendations
Beyond firewall settings, enhance your Xfinity Gateway security with these measures:
- Change default credentials for both admin access and WiFi passwords
- Enable WPA3 encryption for your wireless networks
- Update your gateway firmware regularly
- Create a separate guest network for visitors
- Enable notification alerts for unauthorized access attempts
- Periodically review connected devices to identify unknown connections
Balancing Security and Convenience
Finding the right balance depends on your specific needs:
- For families with children: Use Medium to High security with parental controls
- For home offices: Consider Custom security with specific rules for work applications
- For gamers: Medium security with port forwarding for specific games
- For basic users: The Medium security setting works well for most situations
Conclusion
Setting up a firewall on your Xfinity Gateway is a crucial step in protecting your home network from unwanted access and malicious threats. By following this guide, you can implement appropriate security measures while maintaining the functionality you need. Remember that network security is an ongoing process—regularly review your settings and adjust them as your needs change to maintain the best protection for your connected devices.