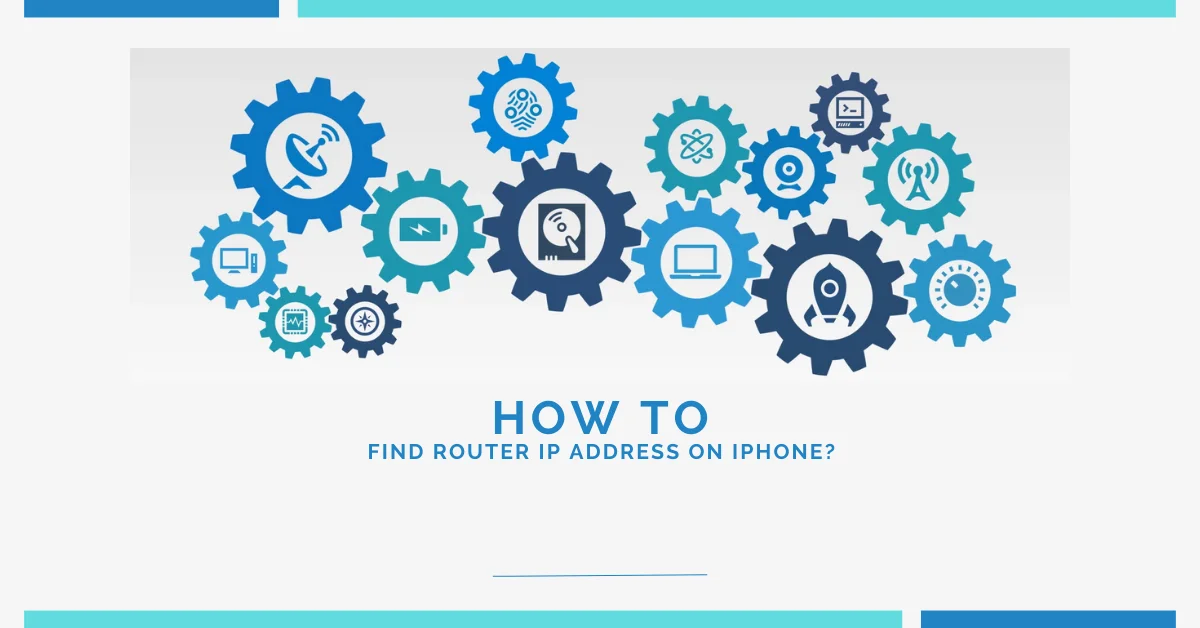Knowing your router’s IP address is important for controlling your network, securing your Wi-Fi, and improving your internet experience on your iPhone. Some handy feature, like the Piso Wifi Pause time, requires accessing your router’s IP address.
This guide will show you simple ways to find your router’s IP address using just your iOS device, helping you manage your connection effectively and optimize your online activities.
Checking Wi-Fi Network Details
One of the quickest ways to find your router IP on iPhone is by viewing the connected Wi-Fi network details:
- Open the Settings app and tap “Wi-Fi.”
- Tap the information “i” icon next to your currently connected Wi-Fi network.
- The Router IP Address will be listed next to “Router.”
Using the Built-In Shortcut
Apple provides a handy built-in shortcut to display network details, including the router IP address:
- Go to the Shortcuts app (or download it from the App Store if missing).
- Tap the “+” icon to create a new shortcut.
- Type “Network Details” in the search bar and add the action.
- Run the shortcut – it will show your current Router IP Address.
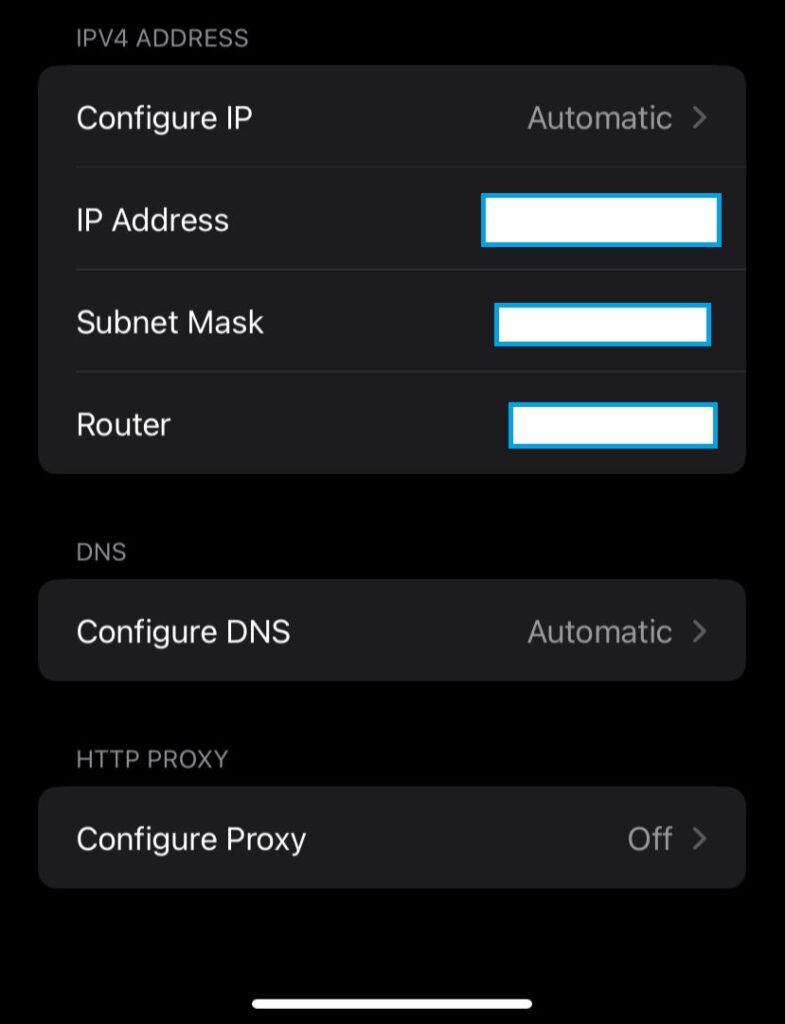
Common Router IP Addresses
While router IPs can vary, some of the most commonly used addresses include:
- 192.168.0.1
- 192.168.1.1
- 10.0.0.1
- 10.0.0.138
- 192.168.2.1
Accessing Router Admin Page
With your router’s IP address, simply enter it into your iPhone’s web browser. This will open the router admin page where you can:
- Change the Wi-Fi name and password
- Setup parental controls
- Configure port forwarding
- Update router firmware
Be sure to have your router’s admin username and password for making any changes.
Knowing your router’s IP is crucial for managing your home or office network effectively on your iPhone. Follow the steps above for a hassle-free way to locate it.