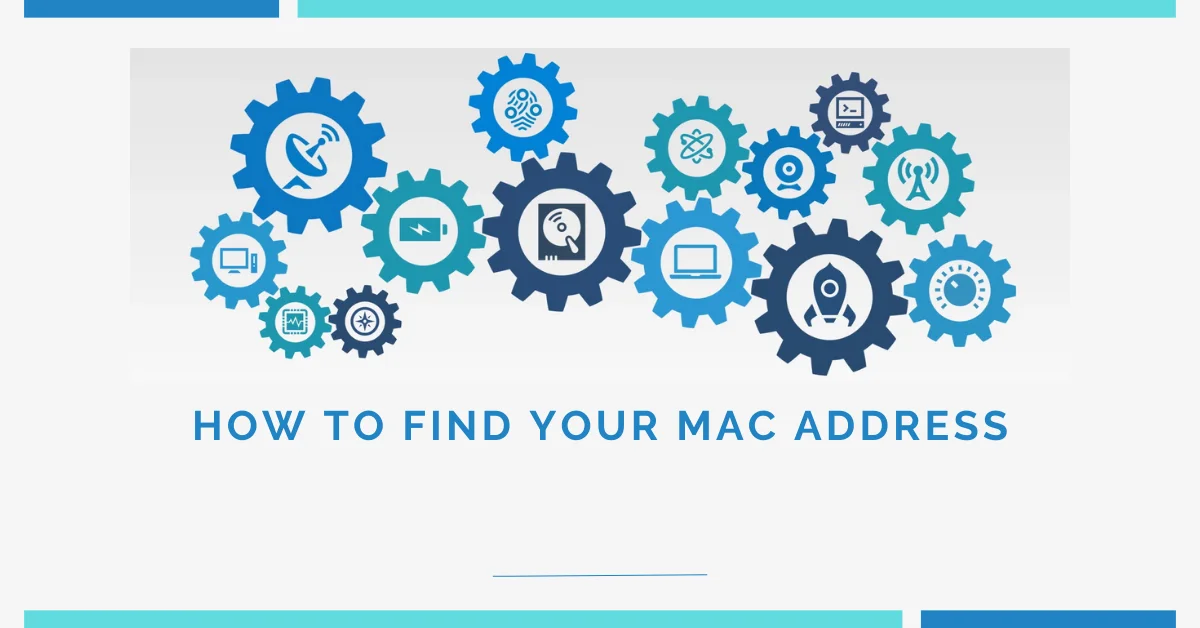Your device’s MAC address is a unique identifier that plays a crucial role in network communications. Whether you’re configuring router settings, troubleshooting connection issues, or setting up MAC filtering, knowing how to find this address on different devices is an essential tech skill. This comprehensive guide explains what MAC addresses are and provides step-by-step instructions for locating them on any device.
What is a MAC Address?
A MAC address (Media Access Control address) is a 12-character alphanumeric code that serves as a permanent, physical identifier assigned to your device’s network interface. Unlike IP addresses that can change, your MAC address remains fixed and is set by the manufacturer.
Key characteristics of MAC addresses include:
- Uniqueness – Each address is designed to be globally unique
- Format – Typically displayed as six pairs of characters separated by colons or hyphens (e.g., 00:1A:2B:3C:4D:5E)
- Hardware-based – Embedded in your device’s network interface card (NIC)
- Network identification – Helps routers identify specific devices on a network
Why You Might Need to Find Your MAC Address
Common scenarios requiring your MAC address include:
- Setting up MAC filtering on your router for enhanced security
- Troubleshooting network connectivity issues
- Registering devices on networks with MAC authentication
- Configuring static IP assignments in your router
- Managing device access on public or school networks
How to Find Your MAC Address on Windows
Using Command Prompt
- Press Windows key + R to open Run dialog
- Type cmd and press Enter
- In Command Prompt, type ipconfig /all and press Enter
- Look for “Physical Address” under your connection (Ethernet or WiFi)
- The value displayed (e.g., 00-1A-2B-3C-4D-5E) is your MAC address
Using Windows Settings
- Open Settings (Windows key + I)
- Select Network & Internet
- For WiFi: Click WiFi in the left panel, then Hardware properties
- For Ethernet: Click Ethernet in the left panel, then your connection, then Hardware properties
- Find “Physical address (MAC)” in the properties list
Using Control Panel
- Open Control Panel
- Navigate to Network and Internet > Network and Sharing Center
- Click your connection name near “Connections”
- In the status window, click Details
- Find “Physical Address” in the network connection details
How to Find Your MAC Address on Mac
Using System Preferences
- Click the Apple menu in the top-left corner
- Select System Preferences
- Click Network
- Select your connection (WiFi or Ethernet) from the left sidebar
- Click Advanced in the lower right
- Go to the Hardware tab
- Your MAC address appears as “MAC Address“
Using Terminal
- Open Terminal (from Applications > Utilities or use Spotlight)
- For WiFi, type: ifconfig en0 | grep ether
- For Ethernet, type: ifconfig en1 | grep ether
- The displayed value is your MAC address
How to Find Your MAC Address on iPhone/iPad
Using Settings App
- Open Settings
- Tap General
- Select About
- Scroll down to find “Wi-Fi Address” – this is your WiFi MAC address
For Cellular MAC Address
- Open Settings
- Tap General > About
- Look for “Cellular (or Mobile) Data“
- The value shown is your cellular interface MAC address
Note: Recent iOS versions may show “Private Wi-Fi Address” which is a randomized MAC address for privacy. To see your actual MAC address, disable this feature temporarily.
How to Find Your MAC Address on Android
Using Settings Menu
- Open Settings
- Tap About Phone (or About Device)
- Select Status or Hardware Information
- Look for “Wi-Fi MAC address” or “WLAN MAC address“
Alternative Method for Some Android Devices
- Open Settings
- Tap Network & Internet or Connections
- Select WiFi
- Tap the gear icon or three dots menu
- Select Advanced
- Find “MAC address” in the advanced settings
Finding MAC Address on Smart TVs
Samsung Smart TVs
- Press Menu on your remote
- Navigate to Network > Network Status
- Select IP Settings
- Your MAC address will be displayed on this screen
LG Smart TVs
- Press Settings or Menu on your remote
- Navigate to Network Settings
- Select Network Connection Status
- Your MAC address will be displayed as “MAC Address“
Sony Smart TVs
- Press Home on your remote
- Navigate to Settings
- Select Network > Advanced settings > Network status
- Your MAC address will be shown on this screen
Finding MAC Address on Gaming Consoles
PlayStation 5
- Go to Settings
- Select System
- Choose System Information
- Your MAC address is listed under network information
PlayStation 4
- Go to Settings
- Select System
- Choose System Information
- The MAC address is displayed in the system information
Xbox Series X/S and Xbox One
- Press the Xbox button on your controller
- Go to Profile & system > Settings
- Select General > Network settings
- Choose Advanced settings
- Your MAC address is listed under “Wired MAC” or “Wireless MAC”
Nintendo Switch
- From the Home screen, select System Settings
- Scroll down and select Internet
- Choose Advanced
- Your MAC address is displayed on this screen
Finding MAC Address on Routers
On the Router Label
Most routers have a label on the bottom or back that lists the MAC address.
Through Router Admin Interface
- Connect to your router (typically by entering 192.168.0.1 or 192.168.1.1 in a browser)
- Log in with your admin credentials
- Navigate to System Information or Router Status
- Look for “MAC Address” or “Physical Address“
Finding MAC Address on IoT and Smart Home Devices
For smart home devices without screens:
- Check the device packaging or manual
- Look for a label on the device itself
- Check the companion smartphone app under device information
- Connect to the manufacturer’s web portal for device details
Understanding MAC Address Formats
MAC addresses may appear in different formats:
- Colon-separated: 00:1A:2B:3C:4D:5E (most common)
- Hyphen-separated: 00-1A-2B-3C-4D-5E
- Period-separated: 001A.2B3C.4D5E (Cisco format)
- No separators: 001A2B3C4D5E
All these represent the same address in different notations.
MAC Address Security Considerations
Be aware of these security aspects related to MAC addresses:
- MAC filtering can enhance security but isn’t foolproof as addresses can be spoofed
- Public WiFi risks – sharing your MAC address on public networks can potentially be used for tracking
- MAC randomization – newer devices offer MAC address randomization for privacy
- Device tracking – retailers and other locations may track foot traffic using MAC addresses
- Network access control – enterprise networks may restrict access based on registered MAC addresses
Troubleshooting MAC Address Issues
MAC Address Not Appearing
If you can’t find your MAC address:
- Ensure your network adapter is enabled
- Try an alternative method from this guide
- Update your device’s drivers or operating system
- Restart your device and try again
Multiple MAC Addresses Listed
If you see multiple addresses:
- Each network interface (WiFi, Ethernet, Bluetooth) has its own MAC address
- Virtual machines and VPNs may show additional MAC addresses
- Focus on the interface you’re currently using (WiFi or Ethernet)
Conclusion
Knowing how to find your device’s MAC address is an important skill for network management and troubleshooting. While the specific steps vary across operating systems and devices, the process is generally straightforward once you know where to look. Whether you’re configuring your router, diagnosing connection problems, or registering on a new network, this guide provides the information you need to locate your MAC address on any device.