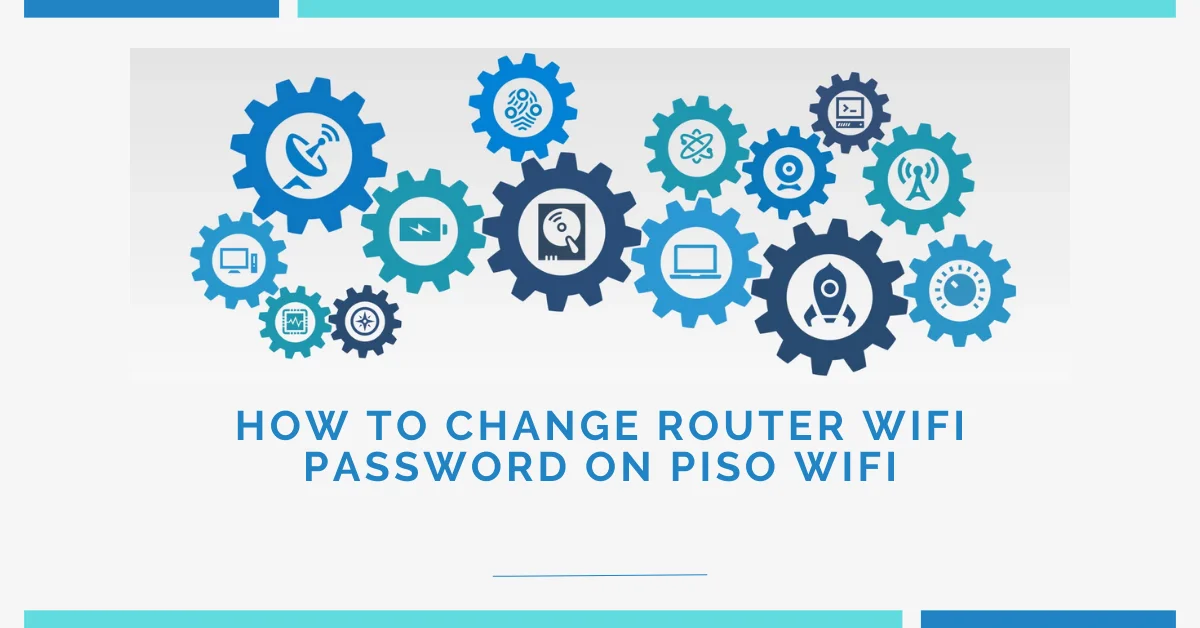Are you worried about unauthorized users accessing your Piso WiFi network? Changing your router’s WiFi password is an essential security measure that protects your network from unwanted connections and potential data theft. This comprehensive guide explains exactly how to change your router WiFi password on Piso WiFi systems, along with important security considerations to keep your connection safe.
Why Change Your Piso WiFi Password Regularly
Regularly updating your WiFi password on Piso WiFi networks provides several important security benefits:
- Prevents unauthorized access to your internet connection
- Stops bandwidth theft from neighboring devices
- Protects shared files on connected computers
- Secures sensitive information including passwords and payment details
- Maintains network performance by limiting users
If you leave your Piso WiFi network unprotected with a weak or default password, strangers can easily connect to your network. This not only slows down your connection but creates serious security risks. Unknown users might access personal files, capture sensitive information, or use your network for illegal activities.
When To Change Your Router WiFi Password
You should change your Piso WiFi password in these specific situations:
- After initial router setup (never keep default passwords)
- When you suspect someone has obtained your password without permission
- If you notice unknown devices connected to your network
- When network performance unexpectedly decreases
- Every 3-6 months as a general security practice
- After sharing your password with visitors who no longer need access
- If you experience unusual network behavior
Regular password changes create a stronger security posture for your Piso WiFi system and help maintain control over who can access your internet connection.
Step-By-Step Guide To Change Router WiFi Password on Piso WiFi
Follow these clear instructions to change your router WiFi password on Piso WiFi systems:
Step 1. Connect To Your Network
Before making any changes:
- Ensure your device (computer, smartphone, or tablet) is connected to your Piso WiFi network
- Use a stable connection to prevent being locked out during the process
- Close any bandwidth-heavy applications
Step 2. Access The Router Admin Panel
To reach the router’s control interface:
- Open any web browser (Chrome, Firefox, Safari, or Edge)
- Type http://10.0.0.1 or simply 10.0.0.1 in the address bar
- Press Enter to load the router login page
Step 3. Log In To The Admin Dashboard
When the login window appears:
- Enter the administrative username (default is usually “admin“)
- Enter the password (default is typically “password” or “admin“)
- Click “Sign In” or “Login” to proceed
Note: If the default credentials don’t work, check your router documentation or look for a sticker on the router itself that might contain the correct login information.
Step 4. Navigate To WiFi Settings
Once logged into the admin panel:
- Look for the menu options on the left side of the screen
- Navigate to Gateway > Connection > Wi-Fi
- This section contains all wireless network configurations
Step 5. Locate Your Network Information
In the WiFi settings section:
- Find the Private Wi-Fi Network section
- Identify your network name (SSID)
- Look for the Edit button next to your network name
Step 6. Change The WiFi Password
To update your password:
- Click the Edit button for your network
- To view your current password, click Show Network Password (useful to confirm you’re editing the right network)
- Find the Network Password field
- Delete the existing password
- Enter your new strong password
Step 7. Save Your New Settings
To implement your password change:
- Click the Save Settings button at the bottom of the page
- Wait for the router to process the change (this may take 30-60 seconds)
- Your router may restart automatically
Step 8. Reconnect Your Devices
After changing your password:
- All connected devices will disconnect from the network
- Reconnect each device using the new password
- Update saved passwords in your device’s network settings
Creating A Strong WiFi Password For Piso WiFi
The strength of your Piso WiFi password significantly impacts your network security. Follow these guidelines to create a robust password:
Password Length And Complexity
- Use at least 12 characters for adequate security
- Include a mix of uppercase letters, lowercase letters, numbers, and special characters
- Avoid sequential numbers or letters (like “123456” or “abcdef”)
- Don’t use keyboard patterns (like “qwerty” or “asdfgh”)
What To Avoid In WiFi Passwords
Avoid including these elements in your Piso WiFi password:
- Personal information (names, birthdays, addresses)
- Dictionary words without modification
- Common phrases or quotes
- The same password used for other accounts
- Your network name or SSID
- Default passwords provided by your router manufacturer
Password Storage Best Practices
After creating your strong password:
- Record it in a secure password manager
- If writing it down, store it away from your router
- Don’t share it unnecessarily with visitors
- Consider using a temporary guest network for visitors instead
Using Piso WiFi Pause Time With Your New Password
The pause time feature on Piso WiFi systems allows you to temporarily stop your internet session without losing your purchased time. This valuable function works with your new password to provide better control over your internet usage.
How To Access Piso Wifi Pause Time
To use the pause time feature after changing your password:
- Connect to your Piso WiFi network using your new password
- Open your web browser
- Navigate to the Piso WiFi portal (usually automatically redirects or found at 10.0.0.1)
- Look for the “Pause” button on the interface
- Click to temporarily stop your session
Troubleshooting Password Change Issues On Piso WiFi
If you encounter problems while changing your Piso WiFi password, try these solutions:
Can’t Access Router Admin Page
If you can’t reach the 10.0.0.1 address:
- Verify you’re connected to the correct network
- Try alternative addresses like 192.168.0.1 or 192.168.1.1
- Reset your browser cache and cookies
- Temporarily disable any VPN services
- Use a different browser or device
Forgotten Admin Credentials
If you can’t remember the admin username or password:
- Check the router label for default credentials
- Try common combinations (admin/admin, admin/password)
- Contact your network administrator if in a managed setting
- Consider a factory reset if you’re the administrator (this will erase all settings)
New Password Not Working
If devices won’t connect after changing the password:
- Verify you’re entering the password exactly as created (case-sensitive)
- Check for typing errors or accidental spaces
- Forget the network on your device before reconnecting
- Restart both the router and your devices
- Make sure you saved the new password settings properly
Router Keeps Resetting Password
If your password reverts to its previous value:
- Ensure you clicked “Save Settings” after making changes
- Check if multiple administrators might be changing settings
- Look for scheduled resets or automatic configuration restores
- Update your router’s firmware to the latest version
Advanced Security For Piso WiFi Networks
Beyond changing your password, implement these additional security measures for your Piso WiFi network:
Change Default SSID (Network Name)
Changing your network name provides several benefits:
- Hides the router manufacturer information from potential attackers
- Makes your network less identifiable to casual hackers
- Creates a more personalized network experience
- Adds an extra layer of security alongside your new password
Enable WPA3 Encryption
Update your security protocol for maximum protection:
- Navigate to WiFi security settings in your admin panel
- Select WPA3 if available (or WPA2 if WPA3 isn’t supported)
- Avoid using older WEP or WPA protocols which have known vulnerabilities
- Implement AES encryption rather than TKIP when possible
Set Up MAC Address Filtering
Restrict network access to specific devices:
- Find the MAC filtering settings in your router admin panel
- Add the MAC addresses of trusted devices (typically found in device network settings)
- Enable the filter to block all non-listed devices
- Update the list whenever you add new legitimate devices
Disable WPS (WiFi Protected Setup)
WPS can create security vulnerabilities:
- Locate WPS settings in your router configuration
- Disable this feature entirely for better security
- Use your new strong password for connections instead
- This prevents attackers from exploiting WPS vulnerabilities
Frequently Asked Questions
How Often Should I Change My Piso WiFi Password?
You should change your Piso WiFi password every 3-6 months as a standard security practice. Change it immediately if you suspect unauthorized access or after sharing it with temporary visitors who no longer need network access.
What Happens To Connected Devices When I Change The Password?
All devices currently connected to your Piso WiFi network will disconnect when you change the password. You’ll need to reconnect each device using the new password. This includes smartphones, computers, smart TVs, gaming consoles, and IoT devices.
Can I Use The Same Password For Multiple Piso WiFi Networks?
While technically possible, using the same password across multiple networks creates significant security risks. If one network is compromised, all networks sharing that password become vulnerable. Always use unique passwords for each network you manage.
Will Changing My Password Affect My Piso WiFi Pause Time?
Changing your router password does not directly affect your pause time settings or remaining balance. However, you’ll need to use the new password to reconnect to the network before accessing the pause time feature through the portal.
What Should I Do If I Can’t Access The Router After Changing The Password?
If you’re locked out after changing the password:
- Try connecting with the new password again, checking for typing errors
- Perform a factory reset of the router using the physical reset button (usually needs to be held for 10-30 seconds)
- Reconnect using default credentials
- Reconfigure your network settings from scratch
Conclusion
Changing your router WiFi password on Piso WiFi systems provides essential security for your network and connected devices. By following the step-by-step process outlined in this guide, you can easily update your password and implement stronger security practices. Remember to create complex passwords, update them regularly, and implement additional security measures for comprehensive protection.
The pause time feature on Piso WiFi networks offers valuable flexibility for managing your internet usage, and keeping your password secure ensures only you can control this feature. With these security practices in place, you can enjoy the convenience of Piso WiFi while maintaining strong protection against unauthorized access and potential security threats.