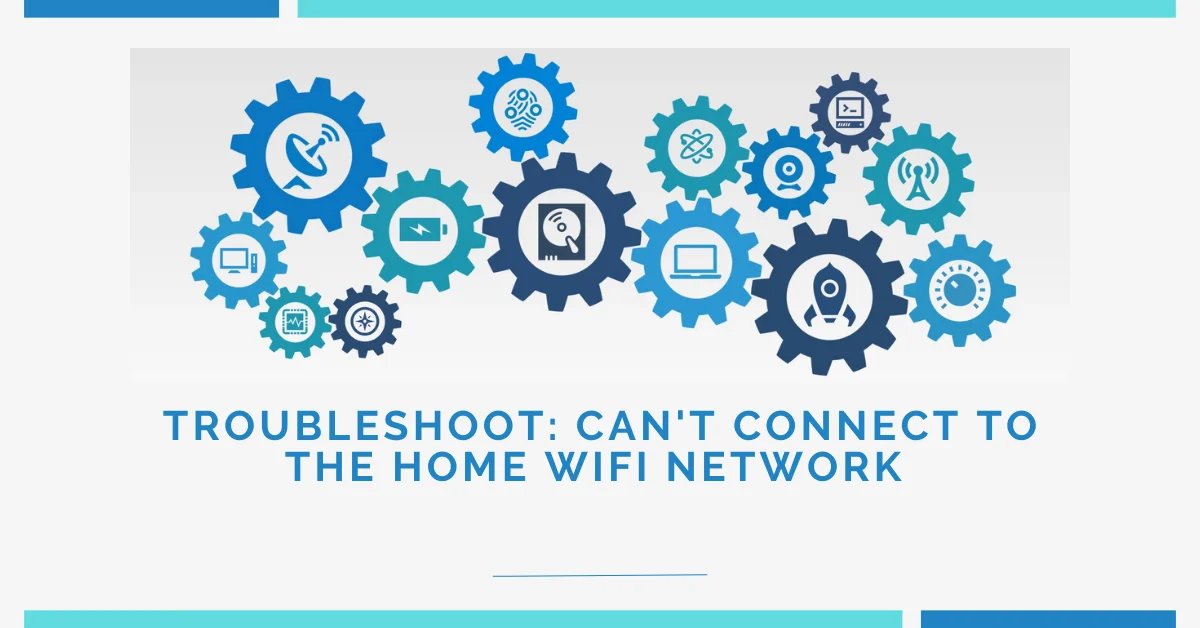Connection problems with your home WiFi network can be incredibly frustrating, especially when you need internet access for work, school, or entertainment. This comprehensive guide covers the most common reasons your devices won’t connect to WiFi and provides step-by-step solutions to get you back online quickly.
Common Reasons for WiFi Connection Problems
Several factors can prevent your devices from connecting to your wireless network:
- Router or modem issues requiring restart or reset
- Incorrect network credentials (wrong password or username)
- Signal interference from other devices or physical barriers
- Network congestion from too many connected devices
- Outdated drivers or firmware on your devices or router
- IP address conflicts between devices on your network
- Router placement limiting signal reach
- ISP service outages affecting your internet connection
Quick Fixes to Try First
Before diving into more complex solutions, try these simple troubleshooting steps:
1. Restart Your Devices
The classic “turn it off and on again” approach solves many connection problems:
- Shut down the device that can’t connect (phone, laptop, etc.)
- Wait 30 seconds
- Turn the device back on
- Try connecting to WiFi again
2. Restart Your Router and Modem
Power cycling your network equipment often resolves temporary glitches:
- Unplug both your router and modem from power
- Wait at least 30 seconds (this allows capacitors to fully discharge)
- Plug in your modem first and wait until all lights stabilize (usually 1-2 minutes)
- Plug in your router and wait until it fully boots (usually 1-2 minutes)
- Try reconnecting your device
Similar to how Piso WiFi pause time features temporarily stop and resume connections, restarting your equipment resets network parameters and can resolve many issues.
3. Check Your Password
Verify you’re using the correct WiFi password:
- Look for your network password on the label of your router
- Ensure you’re typing it exactly as shown (passwords are case-sensitive)
- Toggle the “show password” option when typing to avoid mistakes
- Try “forgetting” the network on your device and reconnecting from scratch
Device-Specific WiFi Troubleshooting
For Windows Computers
If your Windows laptop or PC won’t connect:
- Run the Network Troubleshooter:
- Right-click the WiFi icon in the taskbar
- Select “Troubleshoot problems”
- Follow the on-screen instructions
- Reset TCP/IP Stack:
- Open Command Prompt as administrator
- Type netsh winsock reset and press Enter
- Type netsh int ip reset and press Enter
- Restart your computer and try connecting again
- Update Network Drivers:
- Press Windows+X and select “Device Manager”
- Expand “Network adapters”
- Right-click your WiFi adapter and select “Update driver”
- Choose to search automatically for drivers
For Mac Computers
For MacBooks and iMacs with connection issues:
- Reset PRAM/NVRAM:
- Shut down your Mac
- Turn it on and immediately press and hold Option+Command+P+R
- Release the keys after about 20 seconds when you hear the startup sound again
- Create a New Network Location:
- Go to System Preferences > Network
- Click the Location dropdown and select “Edit Locations”
- Click “+” to create a new location, name it, and click Done
- Apply the changes and try connecting
- Renew DHCP Lease:
- Go to System Preferences > Network
- Select WiFi from the left sidebar
- Click “Advanced” then the “TCP/IP” tab
- Click “Renew DHCP Lease” and then OK
For Mobile Devices
When smartphones or tablets won’t connect:
- Toggle Airplane Mode:
- Turn on Airplane Mode for 30 seconds
- Turn it off and try connecting to WiFi
- Forget and Reconnect to Network:
- Go to WiFi settings
- Find your network and select “Forget” or “Forget Network”
- Scan for networks again and reconnect with your password
- Reset Network Settings:
- On iPhone: Settings > General > Reset > Reset Network Settings
- On Android: Settings > System > Reset options > Reset WiFi, mobile & Bluetooth
Router-Based Solutions
If the problem persists across multiple devices, focus on your router:
1. Check for Overloaded Connections
Many routers have a limit on simultaneously connected devices:
- Log into your router’s admin panel (typically 192.168.0.1 or 192.168.1.1)
- Look for “Connected Devices” or “Client List”
- If your list is full, disconnect unused devices
- Consider setting up device priorities in QoS settings
2. Update Router Firmware
Outdated firmware can cause connectivity issues:
- Access your router’s admin interface
- Look for “Firmware Update” or “Router Update” in advanced settings
- Follow prompts to check for and install updates
- Allow the router to complete the update and restart before testing
3. Change WiFi Channel
Signal interference from nearby networks can block connections:
- Download a WiFi analyzer app on your smartphone
- Identify less congested channels in your area
- Log into your router settings
- Navigate to wireless settings and change the channel
- For 2.4 GHz networks, channels 1, 6, and 11 typically work best
- For 5 GHz networks, select a channel with minimal interference
4. Check for MAC Filtering
Your router might be blocking specific devices:
- Access your router’s admin panel
- Look for “MAC Filtering,” “Access Control,” or similar settings
- Ensure your device’s MAC address isn’t being blocked
- Add your device to the allowed list if necessary
Advanced Troubleshooting Methods
When standard solutions don’t work, try these more advanced approaches:
1. Check for IP Address Conflicts
Two devices trying to use the same IP address causes conflicts:
- On Windows: Open Command Prompt and type ipconfig /all
- On Mac: Open Terminal and type ifconfig
- Note your device’s IP address
- Check other devices on your network to ensure no duplicate IPs exist
- If found, set static IP addresses or renew DHCP leases
2. Adjust Router Positioning
Your router’s location significantly impacts signal strength:
- Place your router in a central location in your home
- Elevate it off the floor (shelves or desks are ideal)
- Keep it away from metal objects, concrete walls, and appliances
- Avoid placing it near microwaves, cordless phones, or baby monitors
- Position antennas vertically for better horizontal coverage
3. Extend Your Network Range
If signal weakness causes disconnection:
- Consider adding a WiFi extender to boost coverage
- Look into mesh network systems for larger homes
- Use powerline adapters to extend internet through electrical wiring
- Add a second access point in signal-weak areas
When to Contact Your ISP
Some issues require professional assistance:
- Multiple devices can’t connect even after trying all solutions
- Your router connects to devices but shows “No Internet Access”
- Your connection repeatedly drops at specific times
- You notice significantly slower speeds than you’re paying for
- Your modem’s lights indicate a connection problem (often red or blinking)
When calling your ISP, have this information ready:
- Account details
- Modem and router model numbers
- Specific error messages you’re seeing
- Troubleshooting steps you’ve already tried
Preventing Future WiFi Connection Problems
Implement these practices to minimize future issues:
- Regularly restart your router (weekly is recommended)
- Update firmware whenever new versions are available
- Create a network maintenance schedule for regular checks
- Document your network settings including passwords and configurations
- Consider automatic backups of router settings if available
- Implement proper security measures like WPA3 encryption
When to Consider New Equipment
It might be time for an upgrade if:
- Your router is more than 5 years old
- You consistently experience connection problems despite troubleshooting
- Your internet plan offers speeds your router can’t handle
- You’ve added many new devices to your network
- You need features your current router doesn’t support
Conclusion
WiFi connection problems can be frustrating but are usually fixable with systematic troubleshooting. Start with simple solutions like restarting your equipment and checking passwords before moving to more advanced techniques. By following this guide, you can identify and resolve most common issues that prevent devices from connecting to your home WiFi network. If problems persist after trying these solutions, contacting your ISP or considering equipment upgrades may be necessary.