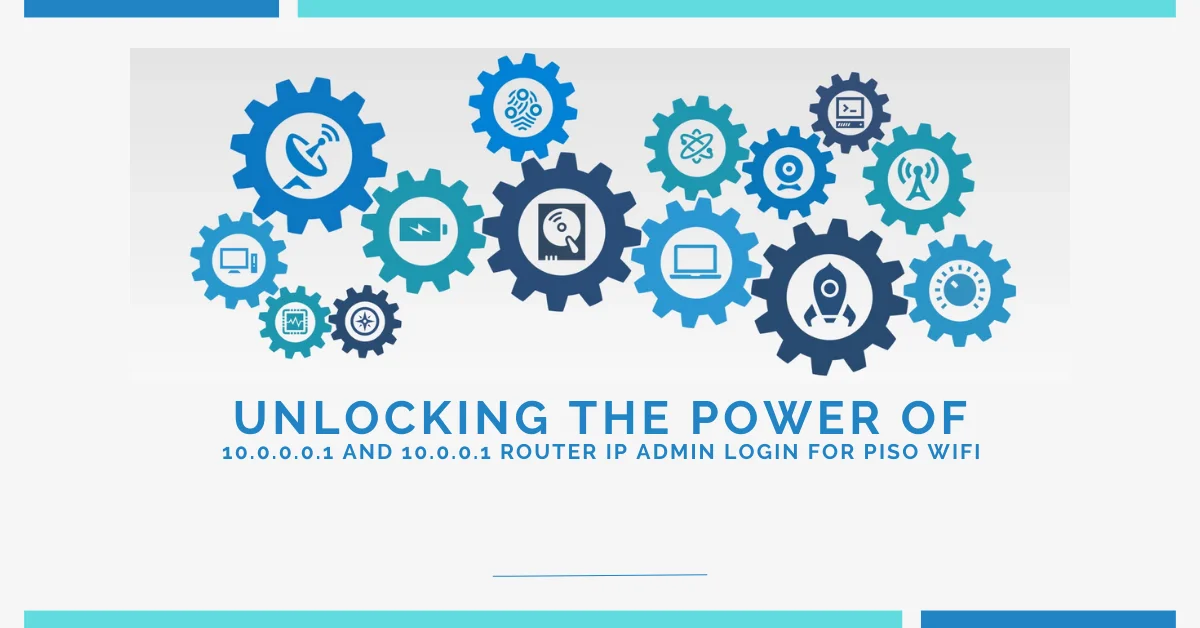In the digital age, managing and securing your home or office network is crucial. One of the most common gateways to accessing your router’s settings and configuring your network is through the IP addresses 10.0.0.0.1 and 10.0.0.1.
These addresses are widely used by various router manufacturers, including the popular Piso WiFi service in the Philippines.
In this comprehensive guide, we’ll delve into the intricacies of 10.0.0.0.1 and 10.0.0.1 admin login, empowering you to take control of your network like never before.
What Is Xfinity 10.0.0.0.1 & 10.0.0.1 Admin Login?
The IP addresses 10.0.0.0.1 and 10.0.0.1 are private IP addresses commonly associated with router administration. When you enter either of these addresses into your web browser’s address bar, you’ll be redirected to your router’s admin login page. This login page serves as a gateway, allowing you to access the router’s settings and make changes to its configuration.
Piso WiFi and Router Administration
Piso WiFi, a cost-effective internet vending machine service, often utilizes these IP addresses for router administration. By accessing the admin login page at 10.0.0.0.1 or 10.0.0.1, Piso WiFi users can customize various aspects of their network, such as wireless settings, security protocols, and port forwarding. This level of control ensures a seamless and secure internet experience tailored to your specific needs.
Logging in to 10.0.0.1 Piso WiFi (Xfinity)
To log in to the 10.0.0.1 admin panel, follow these simple steps:
Step 1: Launch Your Web Browser
Launch a web browser and enter ‘http://10.0.0.1‘ in the address bar.
Step 2: Access the Login Page
Press Enter, and you’ll be directed to the login page.
Step 3: Locate the Login Fields
Locate the fields to enter your username and password.
Step 4: Obtain Default Credentials
Consult the user manual or the information printed on your router/modem for the default username and password.
Step 5: Reset Device if Credentials are Unknown
If you’ve previously changed the login credentials and can’t recall them, you may need to reset your device to its factory settings.
Step 6: Log in to the Admin Panel
After entering the correct username and password, click the login or submit button to access the admin panel.
From the admin panel, you can modify network settings, set up a new password, and perform other administrative tasks to optimize your Piso WiFi experience.
Setting Up Your Network Using 10.0.0.1
After successfully logging in to the admin panel, you can begin configuring your network settings:
Step 1: Select Network Setup
After successfully logging in to the admin panel, select the ‘Network Setup’ or ‘WAN Setup’ option, depending on your router’s interface.
Step 2: Enter ISP Information
Enter your internet service provider’s information, such as the username and password provided by your ISP.
Step 3: Navigate to Wireless Setup
Navigate to the ‘Wireless Setup’ or ‘Wi-Fi Setup’ section.
Step 4: Customize Wireless Settings
Customize your wireless network settings, including the network name (SSID) and password. Choose a strong, unique password to secure your network.
Step 5: Select Encryption Method
Select the appropriate Wi-Fi encryption method, such as WPA2-PSK, to enhance network security.
Step 6: Save Changes and Restart
Save the changes and restart your router to apply the new settings.
Once the router restarts, your network should be up and running, allowing you to connect your devices wirelessly with your customized settings.
Default Username and Password for 10.0.0.1 Admin Login
The manufacturer typically provides default login credentials for initial setup. The common default username and password for the 10.0.0.1 admin login are:
- Username: admin
- Password: password123
While these default credentials are convenient for initial setup, it’s highly recommended to change them to enhance the security of your network. Creating a unique and robust username and password combination protects your network from potential security threats and unauthorized access.
Troubleshooting 10.0.0.1 Login Admin Issues
If you encounter any difficulties logging in to the admin panel, follow these troubleshooting steps:
- Check your internet connection: Ensure you have a stable and reliable internet connection. Login problems can sometimes occur due to a weak or intermittent connection.
- Clear browser cache and cookies: Over time, your browser’s cache and cookies can accumulate data that may interfere with the login process. Clearing them can often resolve login issues.
- Verify correct login credentials: Double-check that you’re using the correct username and password combination. Use the ‘Forgot Password’ feature to reset your password if necessary.
- Disable browser extensions: Some extensions or add-ons can interfere with the login process. Turn off any extensions you suspect might be causing the issue, and try logging in again.
- Contact technical support: If all else fails, reach out to the manufacturer’s customer support for further assistance.
Recovering Forgotten IP Address, Username, and Password
If you’ve forgotten the IP address, username, or password for the admin login, several options are available:
- Try recalling any usernames or passwords you may have used in the past, as people often reuse passwords.
- Check the documentation or manual that came with your device for the default login credentials.
- Search online for default login credentials specific to your device’s make and model.
- Reset your device to its factory settings, but remember to back up any critical data before proceeding.
- Contact the manufacturer’s customer support for assistance.
Frequently Asked Questions
What is the purpose of 10.0.0.0.1 and 10.0.0.1 admin login?
The purpose of 10.0.0.0.1 and 10.0.0.1 is to provide access to the admin login page, where you can configure and manage your router’s settings.
How do I reset the default username and password for 10.0.0.1 admin?
To reset the default username and password, go to the admin login page and click on the “Forgot Password” link. Follow the instructions to reset your credentials.
Can I use 10.0.0.1 to set up a wireless network?
Yes, you can use 10.0.0.1 to set up a wireless network. It is a standard default IP address for routers and can be configured through a web browser.
How can I recover a forgotten IP address, username, and password?
You can try resetting your router to recover a forgotten IP address, username, and password. Look for a small reset button at the back and hold it down for 10 seconds.
Conclusion
Mastering the art of 10.0.0.0.1 and 10.0.0.1 router IP admin login is a powerful tool for optimizing your Piso WiFi experience and taking control of your network. By following the guidelines outlined in this comprehensive guide, you’ll be equipped to navigate the admin panel with confidence, customize your network settings, and ensure a secure and seamless internet connection. Remember, vigilance and proactive measures are key to maintaining a robust and reliable network. Embrace the power of 10.0.0.0.1 and 10.0.0.1 admin login, and unlock a world of possibilities for your Piso WiFi journey.